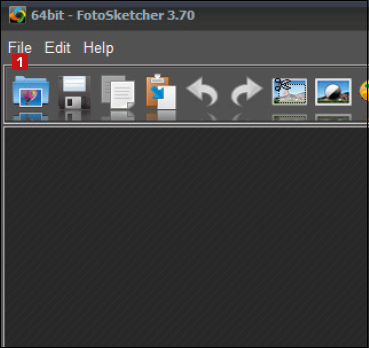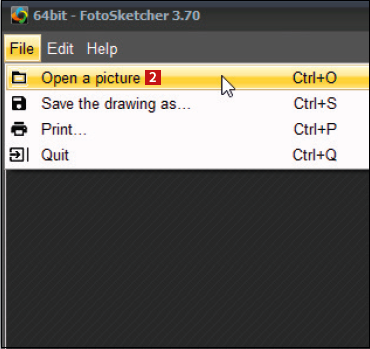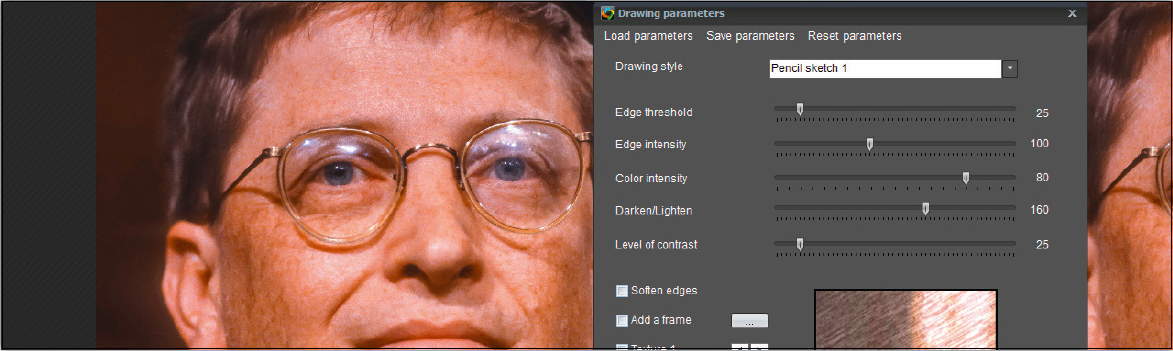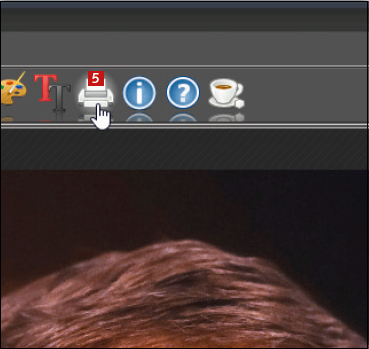| FotoSketcher
(fotoskitser) |
 |
Progammet er gratis og kan hentes her:
https://fotosketcher.com/download-fotosketcher/
Så vidt jeg kan se er der ikke noget lusk, så det
ligger på min computer. Sproget er engelsk, men der kan rettes til
et andet sprog. Dansk er ikke en mulighed. Der er svensk, og det
ligner da lidt. Men husk: Der sker jo ikke noget ved at klikke rundt
i de forskellige muligheder. Hvis du vil gemme, giv så dit foto et
nyt navn. Så sker der ikke noget med dit originale foto.
Det efterfølgende er en kopi fra nettet,
- næppe helt lovlig.
Du behøver ikke investere penge i pensler, maling og lærreder
for at lave flot billedkunst. Med programmet FotoSketcher kan du
lave hvilket som helst foto om til et kunstværk med få klik.
FotoSketcher laver kunst ved hjælp af filtre, som er specielle
effekter, du kan lægge på dine billeder. Prøv fx at lægge
oliemaleri-filteret på dit foto og se, hvordan et eller mondænt
portrætfoto kan blive til et imponerende oliemaleri. Når du har
valgt et filter, kan du finjustere det, så det passer perfekt
til dit foto. Skru fx op eller ned for effektens styrke, eller
træk i skyderen for abstraktionsniveauet og gør billedet mere
abstrakt. Du har utroligt mange muligheder med FotoSketcher, og
Komputer for alle har lavet en udførlig trin-for-trin-vejledning
til dig, så du nemt kan lave kunst af dine fotos.
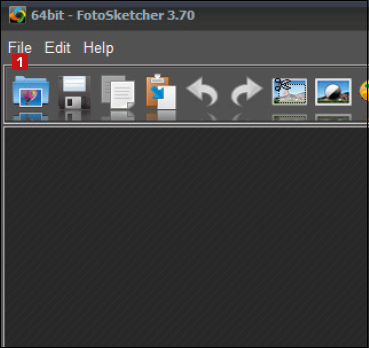 |
1
Hent FotoSketcher og installer det. Når du åbner
programmet, skal du klikke på File 1. |
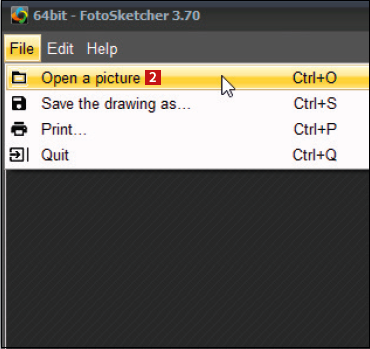 |
2
Vælg så muligheden Open
a picture 2. |
 |
3
Du skal nu vælge det billede, du vil lave kunst af. Her
vælger vi et ældre portrætfoto af Microsofts stifter,
Bill Gates. Klik på dit billede 3 i
oversigten og vælg Åbn 4. |
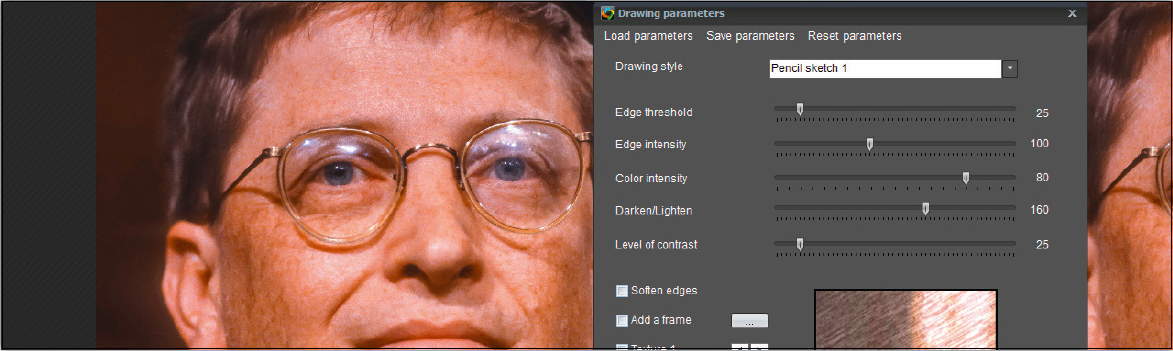 |
4
Dit billede er klar til at blive lavet om med
programmets mange filtre. På næste side kan du se, hvad
du skal gøre nu. |
 |
1
Når du har sat det billede, du vil lave kunst af, ind i
FotoSketcher, dukker ovenstående boks op. Klik på pilen 1 ud
for Drawing
Style for at vælge det filter, du vil bruge. |
 |
2
Du har mange muligheder for diverse stilarter inden for
billedkunsten. Vi vælger her Painting
5 2,
som er vandmaling. Til højre ser du straks et eksempel 3 på,
hvordan filteret ser ud. |
 |
3
Når du har valgt et filter, kan du trække i skyderne 4 nedenunder
for at tilpasse effekten endnu mere. |
 |
4
Hver gang du laver justeringer, kan du forneden 5 se
et eksempel på, hvordan billedet kommer til at se ud. |
 |
5
Hvis du fx vil have billedet i sort-hvid, skal du trække
skyderen ved Color
intensity 6 helt
i bund. |
 |
6
Som du kan se, er eksemplet nu sort-hvidt. Er du
tilfreds med dine indstillinger, skal du blot klikke på Draw! 7 –
så laver programmet din kunst. |
 |
1
For at gemme dit nye og forbedrede billede på din
computers harddisk skal du klikke på disketten foroven 1. |
 |
2
Giv nu dit billede et meningsfuldt navn 2.
Klik herefter på Gem 3 for
at gemme det på pc’en. |
 |
3
Du kan også klikke på ikonet med de to papirer 4 for
at gemme billedet i pc’ens Udklipsholder. Så kan du
sætte det ind med tastaturgenvejen Ctrl
+ V, hvor du ønsker i Windows. |
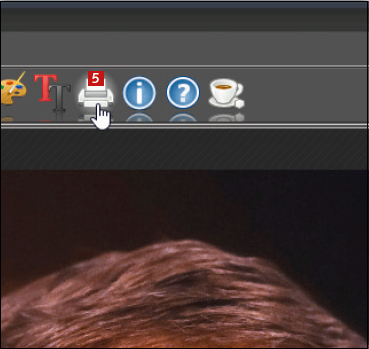 |
4
Du kan også vælge at udskrive dit billede direkte fra
FotoSketcher ved at klikke på printerikonet 5. |
 |
5
Ved Orientation 6 kan
du vælge, om du vil udskrive billedet vertikalt eller
horisontalt. Klik på OK 7,
når du er klar til at udskrive billedet. |
 |
6
Når du har udskrevet dit nye værk, kan du for eksempel
indramme det og stille det frem – her har vores billede
fået plads på Komputer for alles redaktion. |
|