| Collage |
 |
Elements tilbyder nogle muligheder i Guided. Vil
man selv bestemme, kan det også lade sig gøre. Min metode giver ikke
et fremragende resultat, men til hobby-brug er det OK.

|
 |
Denne collage består af 9 udklip fra foto
fra Gran Canaria, USB - Collage - Klip-01 til Klip-09.
Lav et nyt ark i Elements, File - New
- Blank File - Width: 4714, Height: 6000.
(4714 stod der i forvejen. Det kunne lige så
godt have været f.eks. 4500) Mal arket sort med
malebøtten. Andre farver eller en tekstur kan også
bruges, men sort virker hver gang..
Åbn de 9 klip i Elements. Klik på Bin.
Her kan du se, at der ligger den sorte side samt de 9 klip.
Dobbeltklik på den sorte side og træk de
enkelte klip op på den. Billederne kan formindskes og
placeres, som man vil.
Hvert klip lægger sig som et lag. Ved at
flytte lag op eller ned, kan man bestemme, hvad der skal
ligge oven over eller neden under.
USB - Collage - collage-01.PSD
viser lagene i denne collage. Prøv et flytte rundt på klip
og lag.
USB - Collage - collage-02.PSD
viser mit endelige resultat. |
|
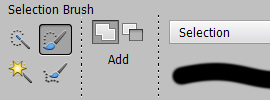 |
Klip fra de forskellige billeder er
markeret med Selection Brush Tool. Værktøjet maler
markeringen på, så man kan få den form, man ønsker.
Andre markeringsværktøjer kan også
bruges. Det er en smagssag |
| |
|
 |
Når markeringen er, som man vil, kopierer
man og sætter sit klip ind i et nyt ark, File - Nev -
Image from Clipboard.
Baggrunden er gennemsigtig (symbolet for
gennemsigtighed er er skaktern).
Vælges der Flatten Imange bliver
baggrunden hvid. Det er ikke ønskeligt, så når der er
beskåret (Crop Tool), skal udklippet gemmes som en
GIF-fil for at bevare gennemsigtigheden. |
Prøv selv med egne foto
(eller med foto på vores USB-stick)
-
Vælg et tema. Det kan være familie,
begivenheder, et sted, en ferie, antikviteter, et barnebarn, mit
job o.s.v.
-
Lav mindst 6 klip og gem disse
i GIF-formatet. PNG-format kan også anvendes (rummer flere
nuancer).
-
Lav en tom side i en stor størrelse
- mindst 4000 x 6000 pixels. Vælg baggrund (farve).
-
Indsæt og arranger klip (Klip kan
flyttes, roteres og laves mindre. Trækkes det større, går det ud
over kvaliteten)
-
Beskær det endelige resultat.
-
Flatten Image og gem som JPG.
|